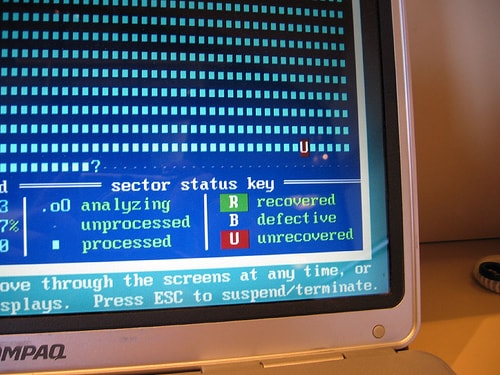Windows10 起動トラブルに備えて「回復ドライブ」を作成する
公開日: 2016年5月5日木曜日 windows10
こんにちは、Waringo88です。
HDDやSSDの故障などのトラブルはいつ起こるか予想不可能なので、OS起動トラブルに備えて、あらかじめ回復ドライブを作成しておくことにしました。
回復ドライブがあれば、パソコンが起動できなくなった時にシステムの復元、や初期状態に戻すことができます。
Windows10「回復ドライブ」作成に必要なもの
- 16GB以上のUSBフラッシュメモリ
最近のノートパソコンなどには、光学ドライブ(CDやDVD、ブルーレイ用のドライブ)が内蔵されていない場合が多いですよね。管理人の格安PCもついていないため、回復ドライブ用にUSBフラッシュメモリを用意しました。
USBフラッシュメモリは製品による当たり外れが結構あります。今回は、無期限保証の「Amazon.co.jp限定;Transcend USBメモリ 16GB」を購入しました。価格は1,000円くらいです。
もちろん、使っていないUSBフラッシュメモリがあればそれを使って問題ありません。ただし、「回復ドライブ」作成時に保存先として指定したUSBフラッシュメモリ内のデータは、すべて初期化されてしまうため注意が必要です。初期化されたデータを復元することはできないため、内蔵されている個人データなどは事前にバックアップを取っておいてください。
Windows10「回復ドライブ」作成手順
- USBフラッシュメモリをPCに繋いでおく
- Windowsアイコン左の検索窓に「回復」と入力する
- コントロールパネル「回復ドライブの作成」のアイコンをクリックする
- 別窓で「回復ドライブの作成」と表示されるので「次へ」を選択する
- 別窓で表示される画面の「システムを回復ドライブにバックアップします。」にチェックを入れて「次へ」を選択する
- 「USBフラッシュドライブの選択」画面が表示されるので、 USBフラッシュメモリのドライブ(アルファベット)を選んで「 次へ 」 をクリックする。
- 「作成」ボタンを押して、しばらく待つ
- 回復ドライブが作成されたら、「 完了 」 を押して終了
まとめ
「回復ドライブ」の作成自体は、選択画面に従って進んでいけば迷うことはありません。
お使いのPC環境によって変わるのでしょうが、思ったより読み込みに時間がかかりました。管理人の場合は作業完了まで2時間でした。余裕のある時に作業されると良いと思います。
Windows10では、USRフラッシュメモリの代わりにCD/DVDを使用して修復ディスク(回復ドライブとの違いは保管メディアの種類)を作成することができます。
CD/DVDドライブが使える環境でしたら、CD/DVDディスク(ROM)を使うとUSBフラッシュメモリより費用が安く済むのでオススメです。